
- #Garmin watch faces not uninstalling how to
- #Garmin watch faces not uninstalling full
- #Garmin watch faces not uninstalling pro
- #Garmin watch faces not uninstalling code
- #Garmin watch faces not uninstalling series
The route should appear in the Routes tab on the iPhone. Tap Export or Share and select WorkOutDoors from the list of apps that accept GPX files. On the iPhone select the GPX route in a Mail message or in Safari. Go to the Help & Info tab and select the appropriate "Remove All Tiles." option.
#Garmin watch faces not uninstalling how to
How to Remove Maps from the watch or iPhone Note: There is a limit to the amount of tiles that you can transfer in one go because it would take too long otherwise. Let go and you will be shown how many tiles need to be downloaded and how many need to be transferred to the watch. Touch the screen at one corner of the area and drag the resulting box to the other corner. Move the map to show the area that you want. Go to the Map Downloads tab on the iPhone app. If you are in the UK then tapping again will show the Ordnance Survey grid reference.Īs an aside, if you tap the time then it will be shown at the bottom of the screen for a while, but with seconds also included. Tap again to see the altitude, and again to see the bearing of your current course. Tap the blue dot or arrow at the GPS position and the current latitude and longitude will be shown at the bottom of the screen. Note that this will not work if you have used the Shortcut settings to configure the double tap gesture to perform a different command. Try not to double tap the compasses or the GPS or battery meters because that will hide or show them.
#Garmin watch faces not uninstalling full
To see a full screen map simply double tap the display at any time during the workout. This also works with the GPS and battery meters and the shaded background behind the time. If you want to hide the compasses to show more of the map then simply double tap them. Tap it to see a message describing the distance and direction back to the start of the workout. The green compass shows the direction back to the start. This means that the compass will not appear at the start of a workout until you have moved far enough for the app to determine the direction.
#Garmin watch faces not uninstalling series
Note: Apple Watches prior to the Series 5 do not have a compass, so the orientation is calculated from your changing position. Tap the red compass in the bottom right of the map to switch between "North Up" and "Auto-Rotation". Maps How to turn on Auto-RotationĪuto-Rotation will rotate the screen according to the direction of your travel. To configure the layout, font and metrics shown on the screens please see the "Screen Configuration" section. When a map is visible then swipe below the map or it will pan the map. This will show the next or previous screen of data. To change the data screen swipe left or right. So you could set up a different gesture to pause the app, or you could make pressing both side buttons do some other operation instead of pausing the app. If you wish then you can use the Shortcuts option on the Commands settings to configure different gestures to perform different commands.

Repeat the process and select "Resume" to continue the workout.Īlternatively press both side buttons at once to pause or resume. To pause a workout press the screen hard until a menu appears and then select '"Pause" from that menu. To end a workout press the screen hard until a menu appears and then select '"End" from that menu. It is best to wait until you get 4 or 5 blue bars before starting or the distance estimates my be inaccurate. The app shows the signal strength in the top left of the main menu. Note: it is worth waiting until you get a good GPS signal before starting a workout. Veuillez contacter Garmin si vous ne pouvez pas désinstaller.To start a workout simply start the watch app and choose the activity type from the menu. Si vous pensez vraiment qu'il y a un problème, rejoignez cette discussion sur le forum: Vous trouverez ici les instructions officielles sur la désinstallation des applications Connect IQ: Pour ouvrir le menu principal, appuyez et maintenez l'écran (Vivoactive) ou appuyez et maintenez UP (Forerunner et Fenix). Ouvrez le menu principal (sur la montre!) Et choisissez "Watch Face". *** Assurez-vous de sélectionner un cadran de montre différent sur votre montre avant d'essayer de désinstaller.
#Garmin watch faces not uninstalling code
Cela fonctionne de la même manière pour chaque application et nous (développeurs tiers) ne pouvons pas programmer de code qui affecterait ce comportement.
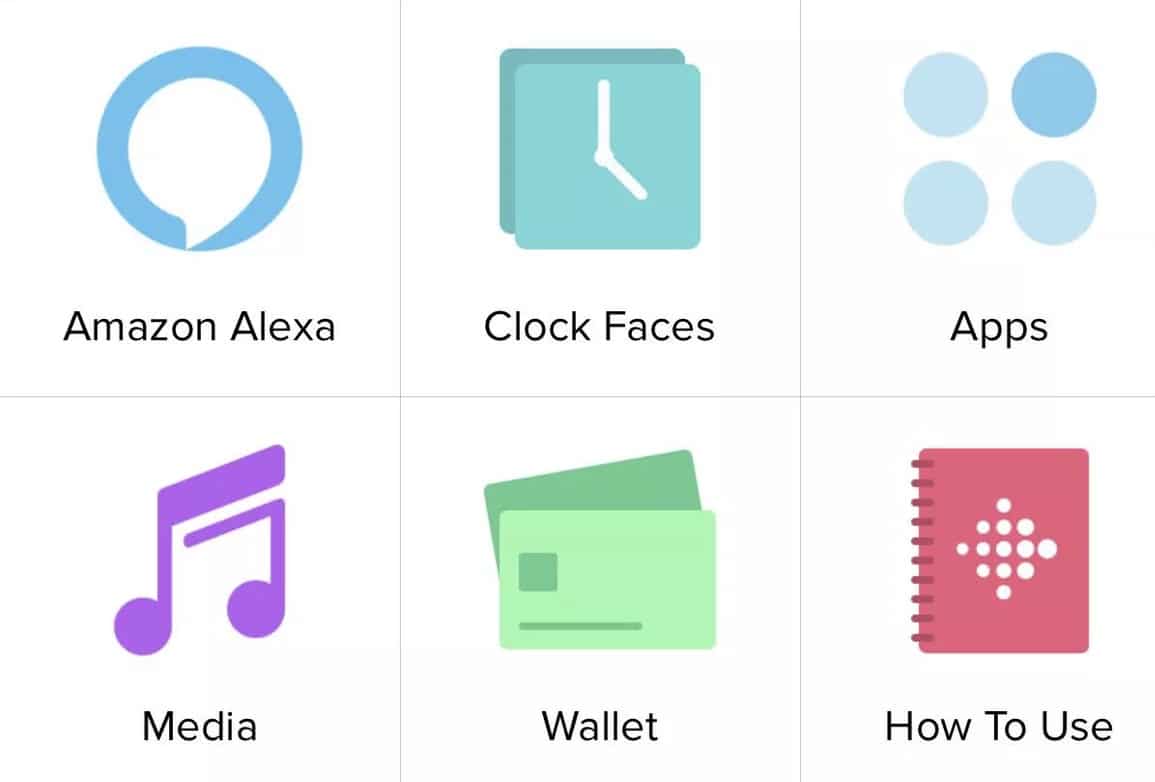
L'installation / désinstallation de l'application est entièrement gérée par le logiciel Garmin (application Garmin Connect et firmware de l'appareil).

#Garmin watch faces not uninstalling pro


 0 kommentar(er)
0 kommentar(er)
